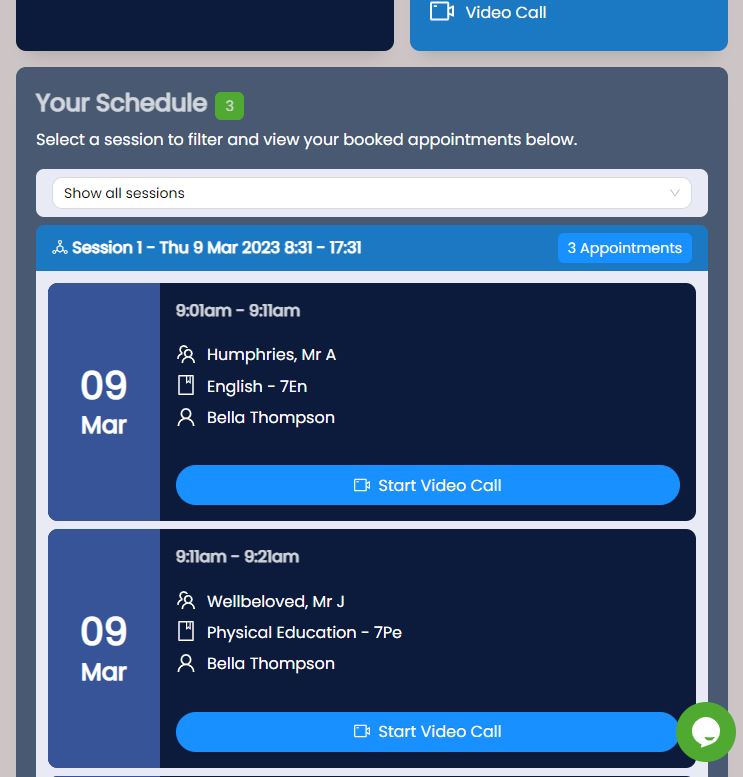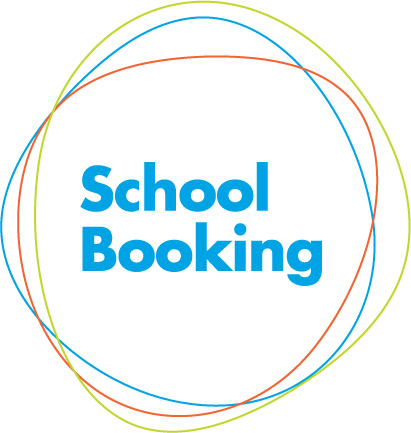How to invite others to Video Calls
Andy Larking
Last Update 3 years ago
If you would like another parent or guardian to join your video call appointments, select 'Options' and click 'Video Call Invitations'. The invites are created with read-only access (the invitee can not change your appointments)
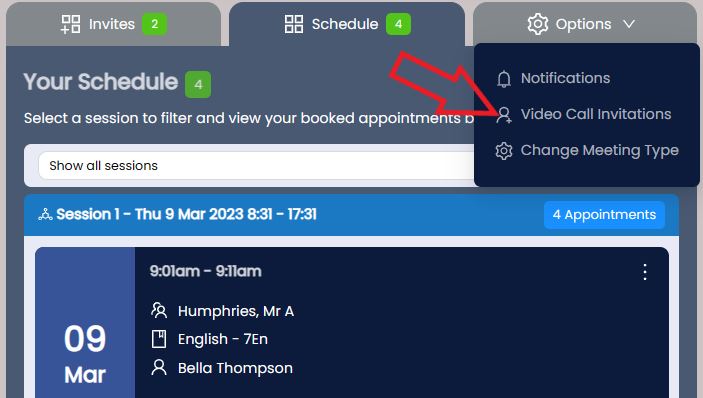
Select Create Invite and enter your Invitee details (Name & Email address), confirm the student(s) appointments you would like to share. Now tick the confirmation that you will be providing read-only access to your bookings, and Create Invitation
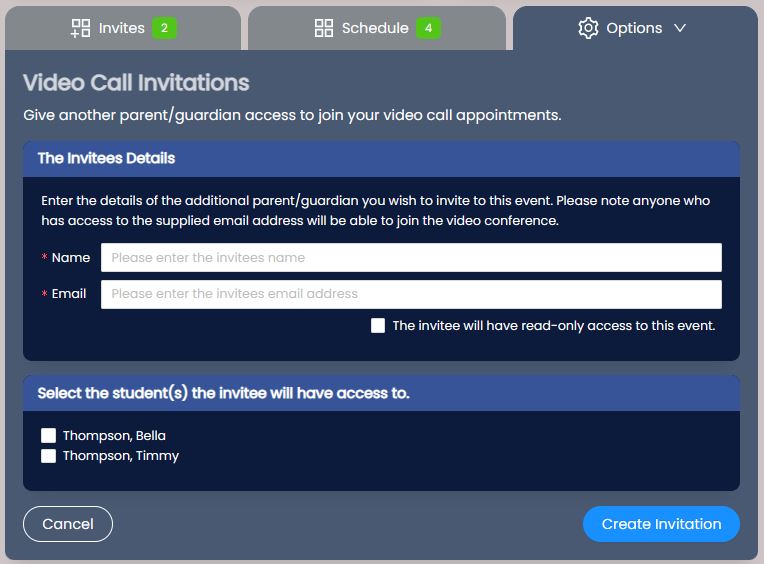
The page will update with a view your invitations, and if required you can resend or revoke the invite(s). Return to this page at anytime to manage your invite and create others.
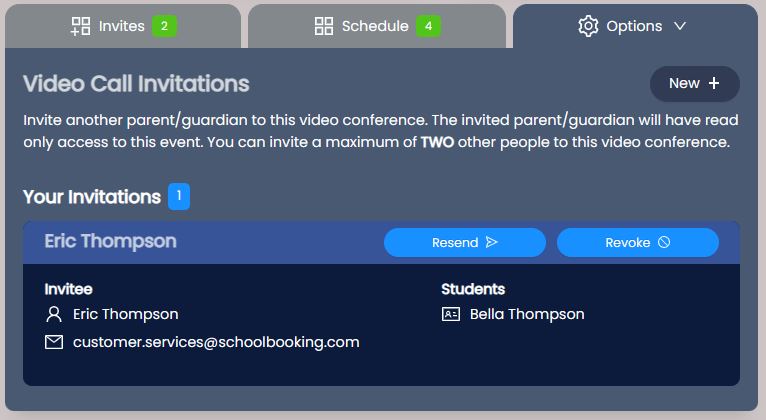
Invitee / Guest Experience
Your invitee will receive a email titled 'Video Conference Invitation' from noreply@schoolbooking.com. You may need to check spam and junk folders if not received by the invitee. Example email below
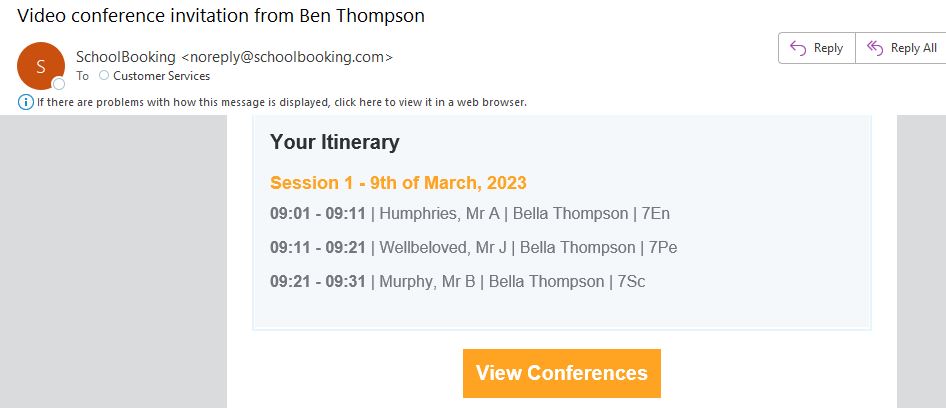
Your invitee will simply click the link to View Your Conferences, and this will open in the web browser. The experience is read-only and the invitee can only select the Start Video Call links provided.