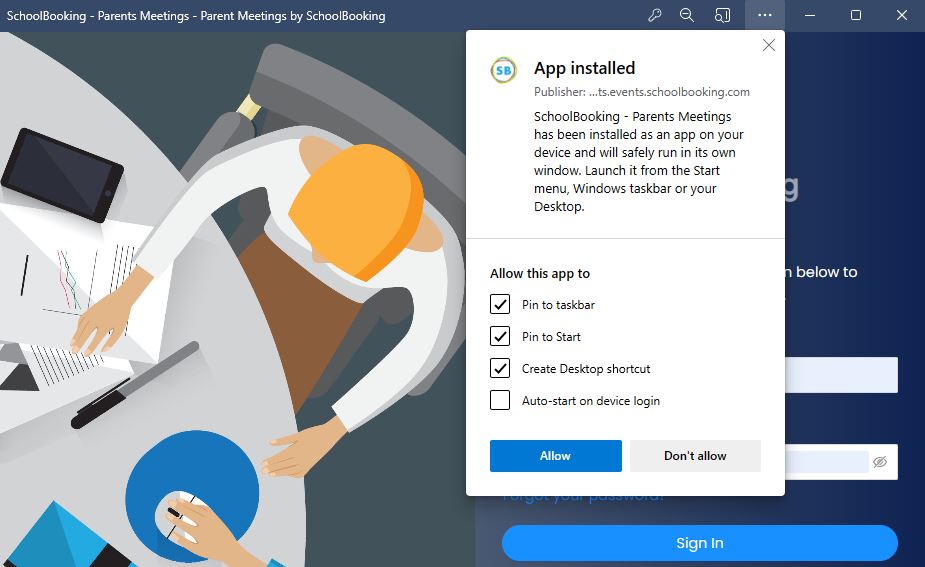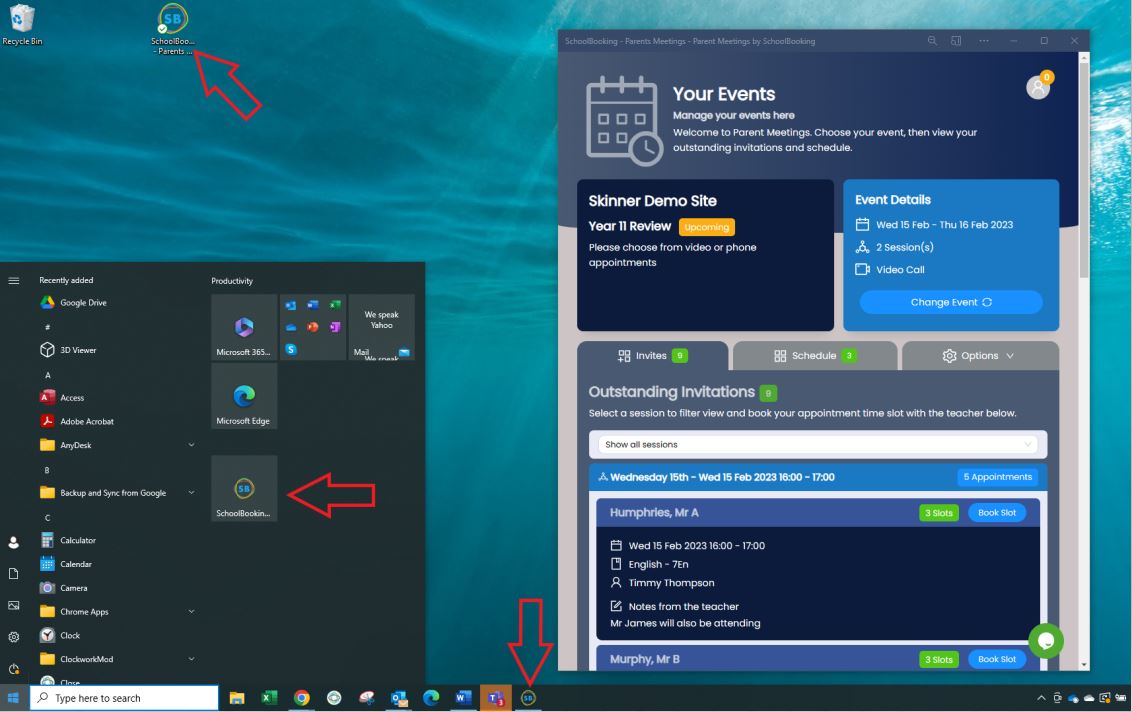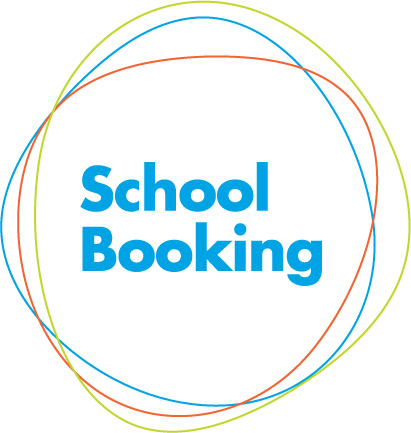Installing Web App for Parent Meetings
Andy Larking
Last Update 3 years ago
If you are using a compatible device and browser listed below you can quickly install our Web App version for a faster experience.
Web App compatibility
Apple Mac - Safari
iPhone / iPad - Safari
Windows PC - Chrome or MS Edge
Android Device - Chrome
How to install Web App
Safari
Open Safari and navigate to the Parent Login page at https://parents.events.schoolbooking.com/
On the navigation toolbar at the bottom of the screen, tap the Share icon (the rectangle with an upward arrow).
A Share menu will appear at the bottom of the screen. Use your finger to pull it up and swipe through the list. Tap “Add to Home Screen.”
A menu titled “Add to Home Screen” will appear. Use this menu to name your new Home screen web icon anything you’d like using the onscreen keyboard. Once you’re done, tap “Add” in the top-right corner of the box.
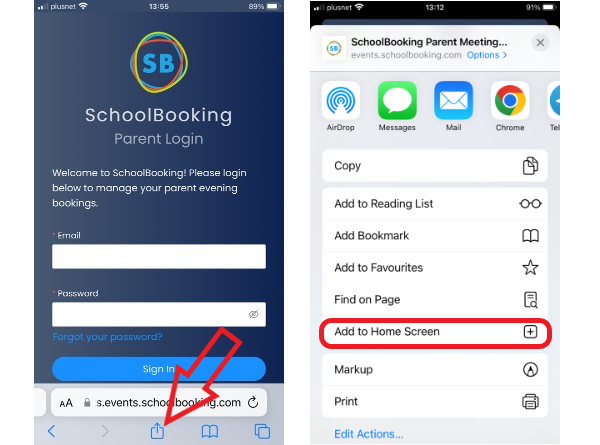
The icon for the SchoolBooking will appear on your Home screen. Any time you’d like to use it, just tap on the shortcut as if it were a regular app.
Chrome (Computer)
On your computer, open Chrome and go to Parent Login page at https://parents.events.schoolbooking.com/.
At the top right of the address bar, look for the install icon. click to Install .
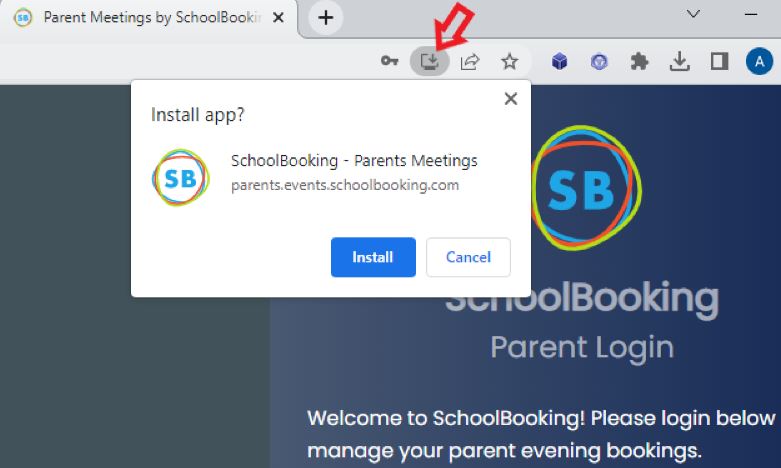
Edge (Computer)
On your computer, open Edge and go to Parent Login page at https://parents.events.schoolbooking.com/.
At the top right of the address bar, look for the install icon. click to Install .
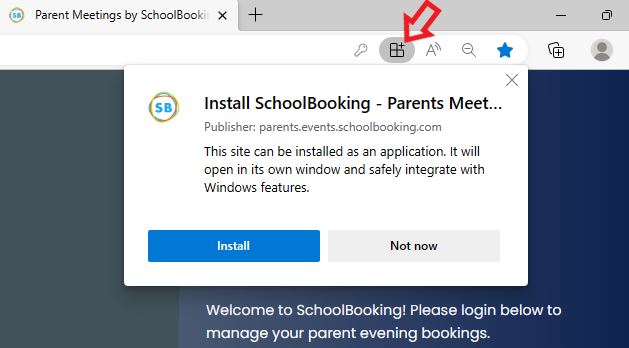
Your will then see the Parent Portal open as an App. When you see the App installed message, we would suggest you allow the app to - Pin to Taskbar, Start and Create a Shortcut. This will allow you to quickly find the App the next time you need it.