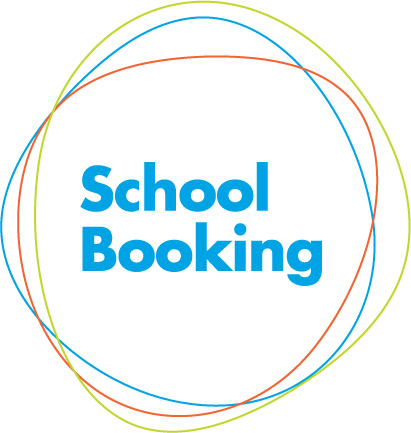How to attend video call appointments
Andy Larking
Last Update 3 years ago
If you have selected "Video Call" as your attendance option, you can make bookings in the normal way. However, you will notice that when you book a timeslot with a teacher you will be provided with a "Start Video Call" link in your Schedule. These will be the links you need to use on the day of the Parent Meeting event.

Before you start, make sure you are using a compatible browser and have a device with front facing camera and microphone.
On the day of the event login to https://parents.events.schoolbooking.com/ or click the link on the booking itinerary email you have received from your school.
Test your device before meetings start. We recommend that you test your device camera and audio before the event starts. To do this just select any Start Video Call link. This will open a new tab in your browser and you maybe asked for permission to use you microphone & camera. It is important to select "Allow". If you do not allow the video calls will not work correctly. To make changes these settings, see the troubleshooting help section. You should see your name, and the another Join Meeting option. If you want to test your camera you can. Select Join Meeting and you should see yourself and a "Waiting for the host…" message.

You will have meeting information panel that you can hide/show by clicking the green 'Booking Details' tab.
On the day of your meetings get prepared and Start Video Calls early so you are ready for when the teacher connects. At your appointment start time the teacher will connect with you and start the meeting (note: it is possible the teacher maybe over running on the last meeting, so you may have a delayed start). In your video call you will have some basic controls
- Click on the microphone button to enable or disable your microphone.
- Click on the phone button to end the call.
- Click on the camera button to turn your video on or

When your video call is finished, select the phone button to leave the call. You will then see a feedback request page. You can choose to submit feedback or close the browser tab to return to your appointments list. Check the time of your next appointment and Start Video Call when ready